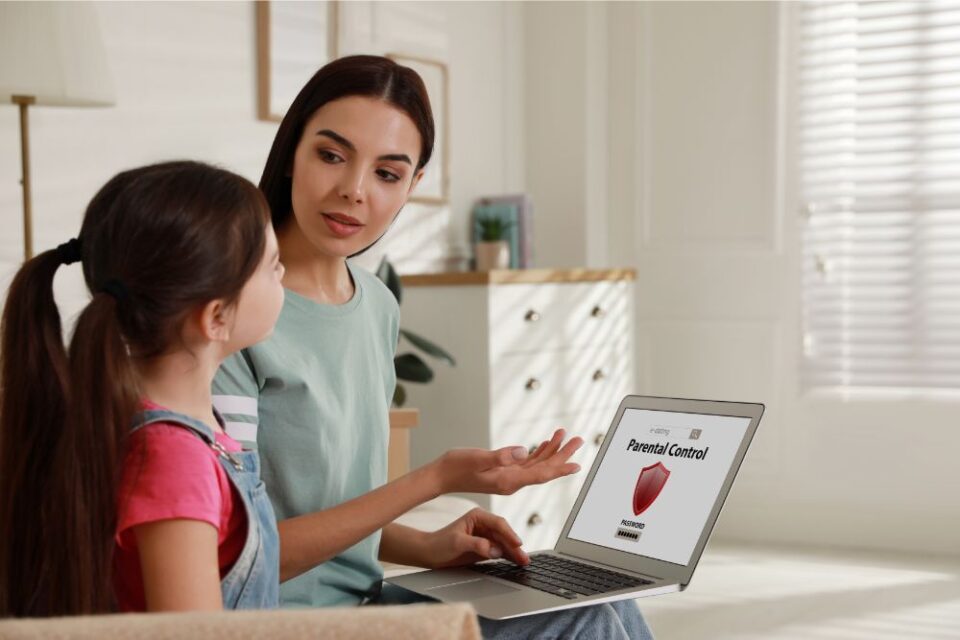Knowing how to keep kids safe online is always important, especially during summer, when children’s screen time often increases. Left unsupervised, kids can access inappropriate content online, engage in risky behavior, and come to the attention of cyber bullies, scam artists, and worse, especially when parents are out of the home or too busy to monitor online behavior. Parental controls for internet use help shield children from the ugly side of online life while still allowing access to age-appropriate and educational materials.
Understanding the Risks of Unsupervised Internet Use
The internet has plenty of opportunities for kids but also offers plenty of temptations, particularly for tweens and teens. Adult content is only a search away for curious children. The American Academy of Pediatrics reports that 42% of kids aged 10-17 have seen online pornography. The viewing isn’t always intentional either: 66% of children reported their exposure to adult content was unwanted.
Cyberbullying by schoolmates and complete strangers happens frequently online, with nearly half of teens reporting some degree of online bullying. Children can also be vulnerable to manipulation by hackers, malware, scam artists, and identity thieves.
Most concerning, of course, is the threat of online predators. Approximately 500,000 predators are active online every day. They tend to target kids between 12-15 years old, usually through chat rooms and direct messages. While some pretend to be other children, most do not, relying on kids feeling flattered and grown up by an adult’s attention. Online predators may keep their activities confined to online behavior, engaging the child in sexual texts and requesting inappropriate pictures or videos. Others try to convince children to meet in real life.
Overview of Parental Controls
Parental controls for internet devices are security tools that allow parents and guardians to limit what children can do and see online. Parental controls are available on computers, phones, social media, and search engines and are typically divided into three categories:
- Device parental controls are found in the settings of smartphones, laptops, tablets, and digital televisions. They work no matter where or how the device connects to the Internet.
- Network parental controls are set through a home network’s hub or router and apply to any device that connects to the network.
- App-based parental controls are found within specific apps and platforms. For instance, Netflix, YouTube, and Google each have their own parental controls.
Online Safety for Kids and Passwords
Strong passwords are important for keeping kids—and adults—safe online. Your child should have a different password for every device and app, ideally combining uppercase and lowercase letters with numbers and special characters.
Parents of younger children may choose not to share passwords with kids, effectively preventing children from accessing content or devices without parental approval. Older kids with access to passwords should be taught to never share passwords with anyone, including close friends.
Setting Up Parental Controls on Different Devices
Here’s how to keep kids safe online by activating parental controls on internet devices:
For Apple Phones and iPads
Screen Time
- To control Screen Time, go to Settings>Screen Time.
- Tap the App Limits button and select which apps you want to limit. Click Next.
- Choose which apps you want to limit from the list, and select the Add Limit
- Select how much time you want children to have with the selected apps and follow the prompts to set a screen time password.
Content Restrictions
- Open Settings and tap Screen Time.
- Select Content and Privacy Restrictions and tap Content Restrictions.
- Go through the list of content types selecting an age rating for each.
For Samsung Phones and Tablets
- Open Settings and select Digital Wellbeing & Parental Controls.
- Select Parental Controls and tap Get Started.
- Select Parent from the list of Child, Teen, and Parent, and tap Next.
- Select Get Family Link and install Google Family Link.
- Open the Google Family Link and select your child’s account.
- Follow the app directions to manage access to online content.
For Windows 11 Laptops and Computers
- Got to Settings>Accounts>Family & other users.
- Click Manage family settings or remove an account.
- Click your child’s account.
- Click Screen Time to set time limits for device use, Or click Content Filters to limit access to websites and apps.
For MacOS Laptops and Computers
- Go to the Apple menu and click System Preferences.
- Select Parental Controls and click the lock icon to unlock this option.
- Enter your administrator name and password.
- Select your child’s user name. From here, you can control screen time, privacy, website access, and app use. ‘
Teaching Kids About Online Safety
The best way to teach kids about online safety is to have an open conversation with them. Here are some ways to keep the conversation going without making the internet seem too scary:
- Be Reassuring: Let kids know they’ll be safe online by following your rules.
- Talk About Risks Regularly: Online life changes quickly, so have regular chats with your children about new scams, viruses, and grooming behavior as you learn about them.
- Discuss Social Media: Most teens have at least one social media account but are often unclear about what is and is not appropriate to post. Talk about how to tell if a photo or opinion should be posted, how a person’s digital footprint can follow them for years, and the importance of thinking before posting, especially if they’re angry or upset.
- Talk About Privacy: Children should know what they can and cannot share online and how apps and people collect personal information. Parental controls can restrict app downloads, so you can check new apps before the child installs them.
- Tell a Parent: Let children know that they should tell you if anyone ever makes them feel uncomfortable or unsafe online and that they won’t get in trouble for coming to you if this happens.
- Lead by Example: Model the online behavior you want to see in your children.
Creating a Family Internet Safety Plan
Creating a family internet safety plan helps everyone stay safe online. A family plan also appeals to a child’s sense of fairness; if they know parents and guardians also follow the rules, children are more likely to follow suit.
Possible rules for your internet safety plan may include:
- Always tell an adult if someone online makes you feel scared or uncomfortable or asks you to keep secrets.
- Check with parents before sending pictures of yourself to anyone online.
- Never give other users your real name, phone number, or address.
- Never tell anyone your passwords except for parents or guardians.
- No downloading music or apps without asking first.
- No meeting online friends in person
- No use of bad language, no cyberbullying, and no viewing of adult content.
- No use of devices in private areas such as bedrooms or bathrooms.
- Usernames must not give away anything about the user’s name and identity.
- Using only monitored chat rooms (chat rooms where adults monitor the chat for the app or service).
Conclusion
The internet is an important part of life, and children must learn to navigate it carefully and safely. A solid family internet plan coupled with ongoing communication about the internet and education about online risks allows your kids to access the positive parts of online life while steering clear of upsetting content, bullies, and predators. Think of internet safety as just another one of life’s lessons, like learning how to safely cross the street. Once your kids master the lesson, they’re much safer than they were!